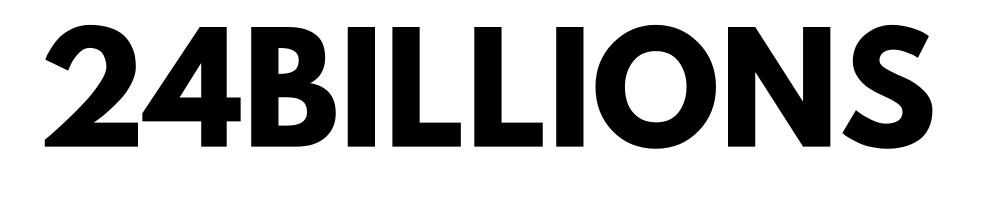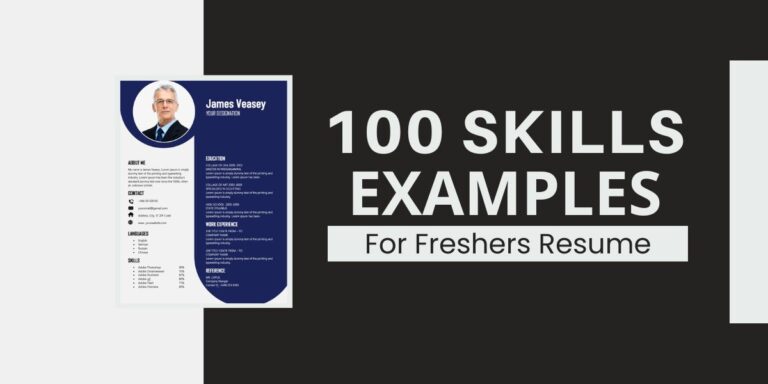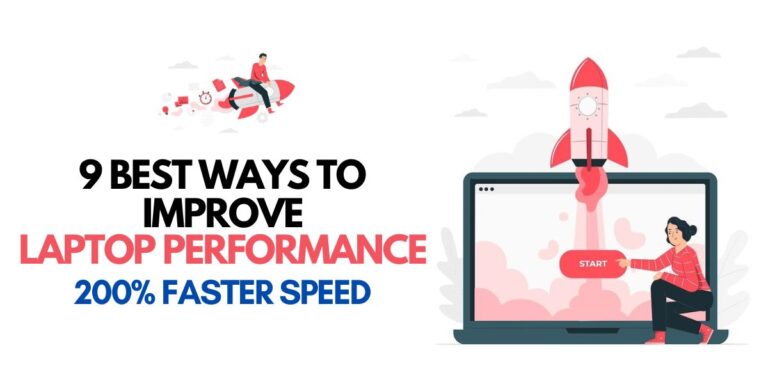40 Best Answers for Reason for Job Change In Interview
In this blog post, we offer 40 exceptional responses to the common interview question: “What is your reason for job change?” We recognize the significance of effectively communicating your motivations, as it heavily impacts your chances of success. That’s why we have thoughtfully compiled a diverse selection of well-crafted answers that highlight professionalism, a growth-oriented…