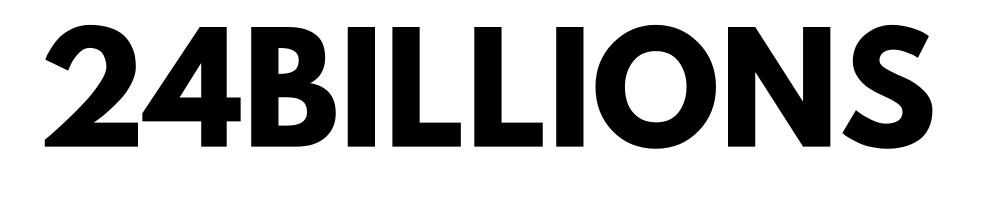Does your laptop or computer perform slowly or sometimes hang? Don’t worry about it. In this article, you will get a proper and 100% working method to increase the speed of your laptop. I will share with you 9 settings that will help to improve your laptop’s performance. And please make sure you do all these 9 settings in your laptop only then you will see improvement in your laptop’s performance.
No.1 Disable Startup programs
Did you know, guys, that in your Windows system, there are lots of applications and software that start running in the background when you turn on your laptop or computer. So, think about it: if we turn off these applications and software that run automatically, this will definitely free up some space in our RAM. And if you get a little more space in your RAM, that means your laptop’s speed will increase.
To disable startup softwares simply press on your keyboard (Ctrl + Alt + Delete) > Task Manager > Startup
Now see guys, what are those applications that you do not use and that run automatically on startup. Simply right-click on that application and click on “Disable.” You have to do the same with all the applications that you do not use.
No. 2 One Drive
With OneDrive, you can save your files to the cloud and download them anytime. However, here’s the important part: when it syncs or if this feature is active on your laptop, it constantly sends data to the cloud. This can cause a load on your system and might slow down your laptop or computer. If you don’t want to use this feature, you can turn it off.
Search one drive application on your system > click on settings > click on account > click on unlink
No. 3 Disable Animation and Visual Graphics
Well, guys, if I suggest degrading the animation and graphics of your system, think about how beneficial it could be. Of course, you will experience lower quality visuals, but your system will load faster, and because of the lower graphics, your laptop will run faster.
To stop animations and visual effects, simply go to:
– Control Panel
– System
– Advanced system settings
– Advanced tab
– Settings under the Performance section
– Visual Effects tab (select “Custom”)
– Uncheck all the animations and hit the Apply button, then the OK button.
No. 4 Stop Windows Update
Well, this is an important thing that you must do, in you operating system, you repeatedly get windows updates. And if you use your mobile data, this can also be a reason why your mobiles data finishes quickly. Repeatedly updating your system can also sometimes slow down your laptop. So, for this, you can disable your Windows Update option.
Simply press the “Windows + R” keys and type “services.msc,” then hit OK. Scroll down and find “Windows Update,” then right-click on it and select “Properties.” Under the “Startup type” dropdown, select “Disabled,” then click Apply and OK.
After doing this, restart your system. I suggest you update your system manually at least once a month for security purposes.
No. 5 clean storage
In your computer or laptop’s hard disk, there are lots of unwanted files, or we can call them temporary files. We do not use them, and they are actually useless. These temporary folders and files consume your laptop’s storage, causing your system to have full storage, which results in slower performance. To address this, you can use a trick to delete temporary files and folders automatically.
For this, simply:
– Click on the Windows icon and go to “Settings.”
– Click on “System.”
– Select the “Storage” option.
– At the top, you will see an option to “Turn on Storage Sense.” Simply turn that on to free up space automatically.
No. 6 Run Disk Cleanup
Disk Cleanup is a very useful software that is already pre-installed in Microsoft Windows. With its help, you can actually remove unwanted or temporary files that are useless with just a single click. This frees up space, making your laptop perform faster.
To use Disk Cleanup:
– Press the Windows button and search for “Disk Cleanup.”
– Click on it and select drive C.
– Hit OK, then select the files you want to delete to free up space.
– Click on “Clean up system files” and hit OK.
No. 7 Delete unwanted softwares and applications
Well, guys, there might be some software and applications installed on your system that you no longer use. In this case, please delete all of them by simply going to the Control Panel, clicking on “Uninstall a program,” selecting the software, and deleting it from your system.
No.8 Free your C Drive
There are lots of people who do hard disk partition but give less storage to the C drive. In this case, when you install software or applications, the C drive gradually gets full and eventually turns red. Make sure your C drive has plenty of free space. When it gets full, your system may hang. That’s why you should allocate more space to your C drive.
No.9 Last one
After doing all these things, if your laptop or computer still performs slowly, the last option is to hard reset your system. If your laptop works slowly, you can do a hard reset. To do that, create a partition and store all your data on one drive. Then, perform a hard reset on your system. This will remove any issues causing your system to hang or work slowly. After a hard reset, your laptop will perform like new.